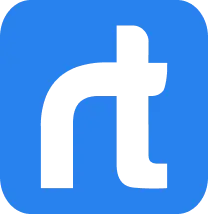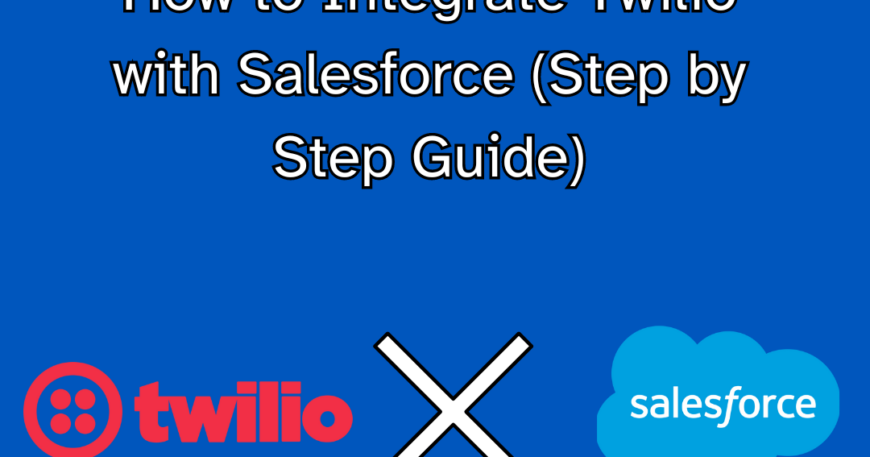Twilio Salesforce Integration will allow users to send and receive SMS, Emails, and telephone calls inside and outside their Salesforce platform. The main purpose of this integration is to effectively improve communication channels, streamline the workflow into one platform, and help improve overall sales efficiency.
The sales team in an organization will benefit the most from reading this step by step guide and then leveraging the Twilio Salesforce integration. Before we get into the details of the Integration, it’s important to first ensure that you have all the necessary prerequisites.
Prerequisites
- Twilio account with Admin rights
Before you can start with the integration, it’s important to have your Twilio account up and running. You’ll need to ensure that you’ve bought all the necessary numbers and filled up the contacts that you require.
- Salesforce account with Admin rights
Without a Salesforce account that has all the necessary permissions, you won’t be able to actually engage in the integration. You need to have a Salesforce account with admin permissions to effectively set up the integration.
- Basic Understanding of Salesforce
While the Integration process itself isn’t the most complex, it does help when you have a basic understanding of the Salesforce platform. You’ll need to at least understand how the app exchange works and what’s the function of an API key!
Once you have all the prerequisites ready, you can move forward with the Twilio and Salesforce integration.
Step by Step Guide for Twilio Salesforce Integration
Step 1: Install the Twilio Package for Salesforce from AppExchange
The first step in the process is to set up the Twilio Salesforce Integration, you’ll start by installing the Twilio packages from AppExchange. Go through following steps to install the Twilio packages:
- Find the Twilio AppExchange site
- You have two options to pick between; Install in Sandbox or Install in Production
- Once you’ve decided which option is the best, select Install for All Users and then click Install.
Step 2: Connect Twilio Account with Salesforce
Now, after you install the packages properly, you need to certify your Twilio Account credentials in Salesforce. To successfully connect the account with Salesforce, follow the steps below:
- Go to the Salesforce App Launcher and search Twilio Configuration.
- Click Create Account then Log In to get access to Twilio Console.
- Next, copy the Account SID and Auth Token from the Twilio Console
- After you’ve copied the Account SID and Auth Token, paste the credentials into the Salesforce App launcher.
Step 3: Create a New Messaging Service in Twilio Salesforce Integration
To use all of Twilio features in Salesforce, you need to prepare a pool of Twilio phone numbers. There are three main types of SMS that you can send through the Salesforce platform. These types are:
- Campaign SMS
- Send SMS
- SMS
Campaign SMS are sent through the Campaigns Lightning Component, on the other hand Send SMS sends notification through a process builder action. Additionally, the standard SMS option is for Salesforce users that don’t have an assigned phone number.
In order to create the Messaging Service, these are the steps that you need to follow:
- Open up the Twilio Console, and then go to the Messaging Service page. Then, pick the Create New Messaging Service option.
- After clicking on the Create New Messaging Service option, you need to select a name for the Messaging service and then choose the correct Use Case depending upon your requirements. Once you’ve picked both, click Create.
Step 4: Buy or Add Phone Numbers for your Messaging Service
After you create a new Messaging Service, you need to purchase new phone numbers, start the service. Follow the steps below to purchase a phone number:
- Select SMS, then go to Messaging Service, then click on Connect to Salesforce, and then click the Numbers in the sidebar. After which you need to click on Buy a Number.
- After this step, you need to purchase the desired phone number from the search results after looking at the details by selecting the Buy option. The purchased phone number will appear on the Messaging Service page as shown below.
Step 5: Create a Webhook to Receive Incoming Messages
After purchasing the phone numbers, that’s not going to be the last step in the process. You won’t start automatically receiving the incoming messages inside Salesforce. If you haven’t configured the Integration for incoming messages, then the messages you receive will be marked as Failed Error: 3008 and they won’t be synced to Salesforce.
In order to see the incoming messages, you’ll need to create a Webhook through the TwiML Bin. These are the steps that you need to follow to see your incoming messages.
- Go to the Twilio Console, then select the TwiML Bins from the navigation sidebar.
- After that click on Create New TwiML Bin and enter the “<Response></Response> command
- Once that step is complete, click on Save and copy the TwiML Bin’s URL
- After that, go to the Messaging Service and pick Integration, check the Send a Webhook button. Paste your TwiML Bin URL into the Request URL field and click Save as shown below.
Step 6: Select Messaging Service in Salesforce
After that you’ve set up your Messaging Service, next you need to select the Messaging Service. This can be done by going through the Twilio Configuration page in Salesforce and selecting the Messaging Service. Click on Validate Credentials!
Step 7: Add Users to Twilio Permission Sets
The last step is to specify permissions that others can access, Twilio allows two Permission Sets:
- Twilio User: A Twilio User can send, view, and get access to all the features of the Twilio package, aside from configuring or modifying Twilio API credentials.
- Twilio Administrator: The administrator has access to both view and configure Twilio API credentials.
The following are the steps necessary to add a Permission Set:
- Go to Setup and search Permission Sets in Salesforce.
- Next, click on the permission sets you want to assign
- Now, click on Manage Assignments on the Permission
- Next, assign the Permission Set to your desired user by clicking on the Assign button
Conclusion
By following this step-by-step guide, you’ve equipped yourself with the knowledge to unlock the potential of Twilio Salesforce Integration. This powerful combination empowers your sales team to connect and collaborate seamlessly, ultimately boosting efficiency and driving sales success.
Here’s a quick recap of the benefits you can expect:
- Enhanced Communication Channels: Effortlessly send and receive SMS, emails, and phone calls, fostering stronger client relationships.
- Streamlined Workflow: Consolidate communication within a single platform, saving valuable time and minimizing errors.
- Improved Sales Efficiency: Empower your sales team to close deals faster with streamlined communication and readily available customer data.
Ready to experience the transformation? Get started with the Twilio Salesforce Integration today!
And if you encounter any hurdles along the way, don’t hesitate to reach out to our expert support team at support@rolustech.com. We’re here to ensure a smooth integration process and help you leverage the full potential of this powerful tool.
Together, let’s unlock a new era of streamlined communication and achieve outstanding sales results!