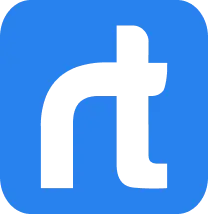Today, we will accomplish a very simple yet popular task of how to export all contacts from SugarCRM to your computer in an Excel file. You can later import this file into another platform. Most Sugar users want to export their contacts from SugarCRM to Google Contacts or MailChimp to run email marketing campaigns etc. This is just one of the many reasons for which you need to export your contacts from Sugar. However, a better practice is to get a SugarCRM integration with apps that you use to sync the data and keep both platforms updated in real time. It saves the time and hassle to first export the data and then import it into another platform. Alternatively, if you want to export your data to move it elsewhere, it may be a good idea to get in touch with an expert for the SugarCRM data migration process to avoid compromising on data integrity.
Back to the topic at hand, almost every edition of Sugar exports contacts the same way. The process is very simple and intuitive and would hardly take a minute.
Exporting Contacts from SugarCRM is a simple 3 Step process:
Step 1: Go to your ‘Contacts Module’
Step 2: ‘Select all Contacts’ in the list view OR select the ones that you need to export
Step 3: Select the ‘Export’ Option from the Actions Drop Down
To make the execution of this task fairly simple for you, I have added screenshots of the whole process in Sugar to help you easily achieve this task.
So let’s begin.
Step 1: Go to the Contacts Module
On the top of your Sugar screen, there exists a Navigation bar on which different Modules exist including Accounts, Leads, Contacts etc.
Click on the Contacts Module as shown in the screenshot.
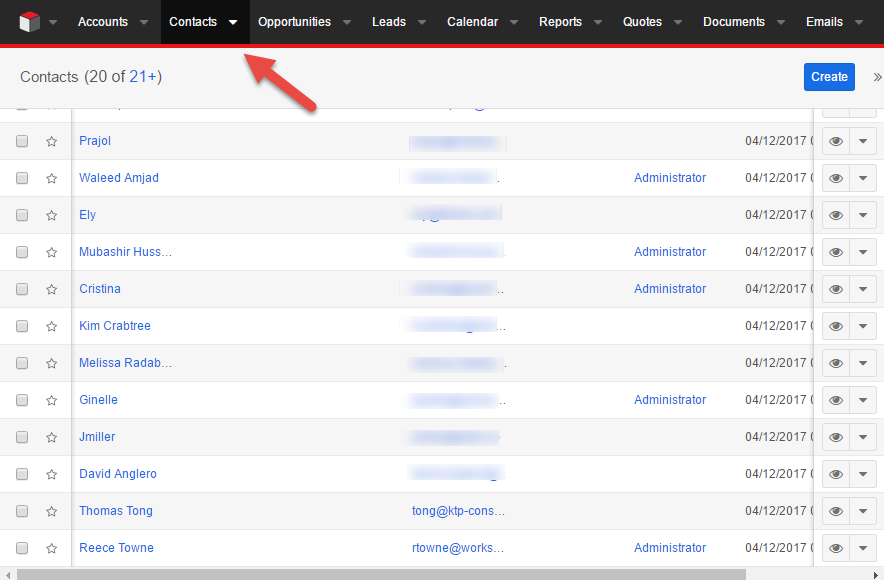
Step 2: Select all Contacts in the list view OR select a few that you need to export
In this step, you will select all the contacts that you want to export. When you open the Contacts module, you are provided with a list view of all your contacts.
If you want to select all the contacts, simply mark the checkbox on the top left corner of the list view as shown in the screenshot. It will show you how many contacts you have currently selected. By default, it will select the twenty contacts present in the list view.
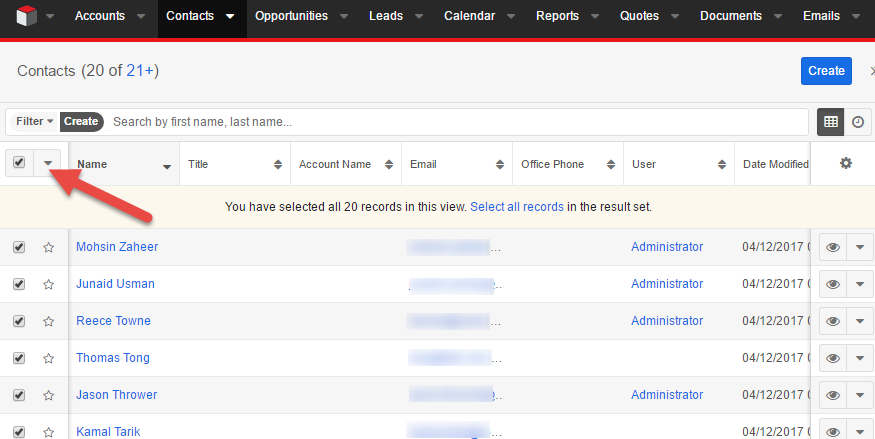
Moreover, you need to make sure that if you want to select all contacts in your Sugar, you need to
‘Select all records’ option as shown in the screenshot.
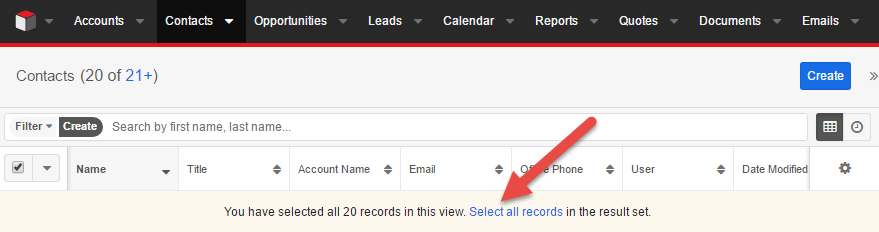
Step 3: Select the Export Option from the Actions Drop Down
In this step, you will go to the actions drop down on the top left side. When you click on the drop down menu, the Export option will be available at the bottom, as shown in the screenshot.
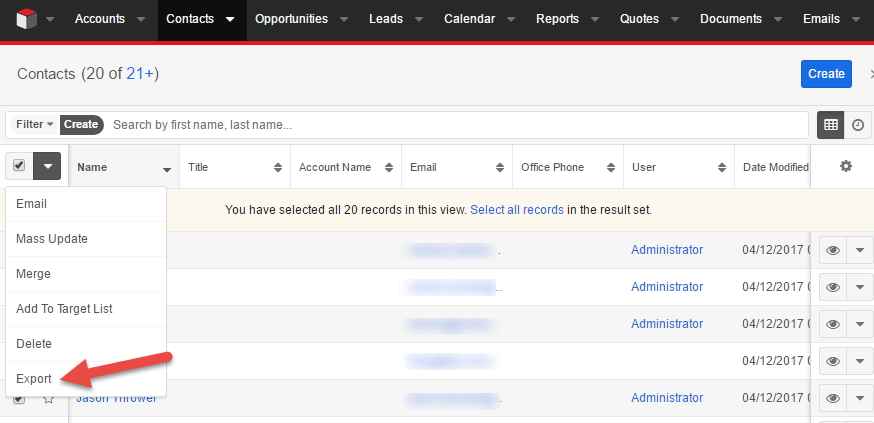
Click on Export and an Excel (.csv) file will automatically be downloaded with the name ‘Contacts’.
When you open the file it will contain all the contacts along with the associated information against those contacts in the system. It will look like this:
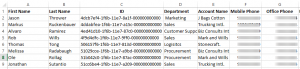
Once you have your contacts, you can do whatever you want with them including:
1) Importing them in your MailChimp
2) Importing them in Google Contacts
3) Maintaining an excel backup
4) Importing them in another CRM platform.
Let me know how it goes!
Moreover, you can also learn more about Sugar platform by leveraging Sugar University which is an educational resource for Sugar administrators and end-users.
Rolustech is a SugarCRM Certified Developer & Partner Firm. We have helped more than 600 firms with various SugarCRM customization and integrations. Get in touch today for your FREE consultation session. We will be happy to assist you!